How To Upload Files From Server To Ibm Box From Server
If you are looking to migrate to UpCloud or want to use your own media, go started apace using Storage Import. The Storage Import service allows you to easily import installation media or even entire virtual motorcar images.
Migrate servers from on-premise or any other deject quickly and easily by just creating new storage out of your server epitome and deploying it to a cloud server.
Test hosting on UpCloud!
How Storage Import works
Storage Import creates a new installation media or server storage out of any system or server image bachelor online by fetching the requested file and uploading it onto a new storage device. Information technology tin can exist useful for migrating existing server images from on-premise hosting or from other cloud providers.
Storage Import is likewise handy for using custom installation media if your favourite Linux distribution is non even so available equally a public template or ready-made install disk.
Supported file types:
- RAW storage images
- IMG storage images
- ISO annal files
- GZIP compressed files
- XZ compressed files
The target storage needs to be free and not in operation, either;
- detached from whatsoever cloud server
- if fastened, the cloud server needs to be shutdown
- not in a maintenance state
Note that the system epitome or installation media y'all wish to upload needs to exist made available for download for Storage Import to be able to retrieve it. The process supports the use of HTTPS and Basic Auth for secure upload.
Uploading information using Storage Import
Storage Import is washed directly to a new storage device which tin be created in the Resize menu of whatever deject server. The process requires the server to exist shut downwardly during the upload. Therefore, you lot tin can opt to deploy a new temporary cloud server to facilitate the importing instead of shutting down whatsoever of your existing servers.
It's also possible to utilise Storage Import via your UpCloud API.
Become started by going to the Resize tab in your deject server settings and scroll down to the Storage list. Beneath the storage devices, y'all'll find buttons to create new and attach existing storages.
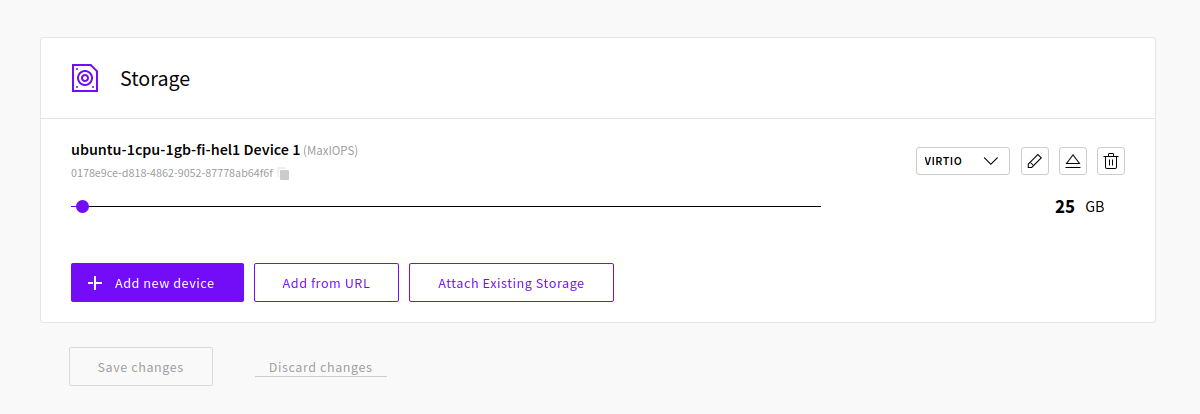
Click the Add from URL button to become started.
- Enter the URL where your target file is located. Include whatsoever credentials at the beginning of the URL if your file is countersign protected. E.thou. https://username:[e-mail protected]example.com/files/system.img
- Set the label for the new storage device with something recognisable.
- Select the storage device size to the same or larger than your target file.
- Choose the device type, either MaxIOPS or HDD.
- Depending on the type of file you lot are near to upload, yous might wish to already select a dissimilar storage controller. VirtIO is the default and provides the all-time operation but older storage images may require you lot to use IDE for compatibility. You lot tin as well choose CDROM if you are uploading an installation ISO.
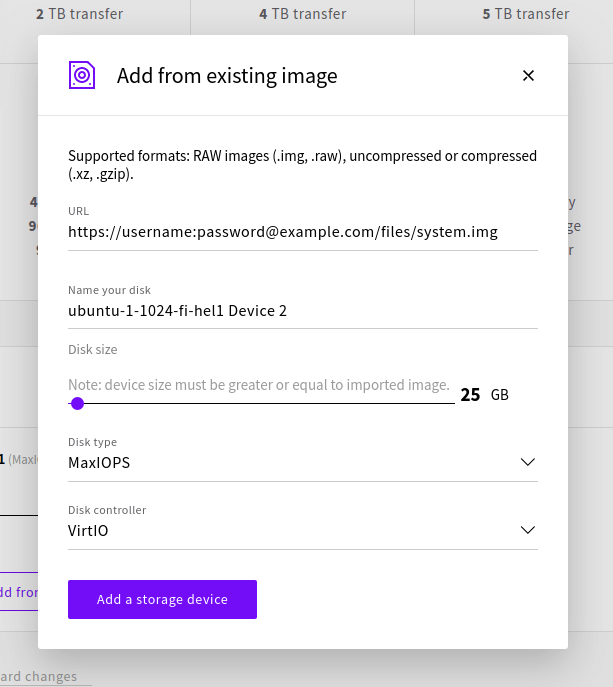
In one case washed, click the Add together storage device push button to begin the upload.
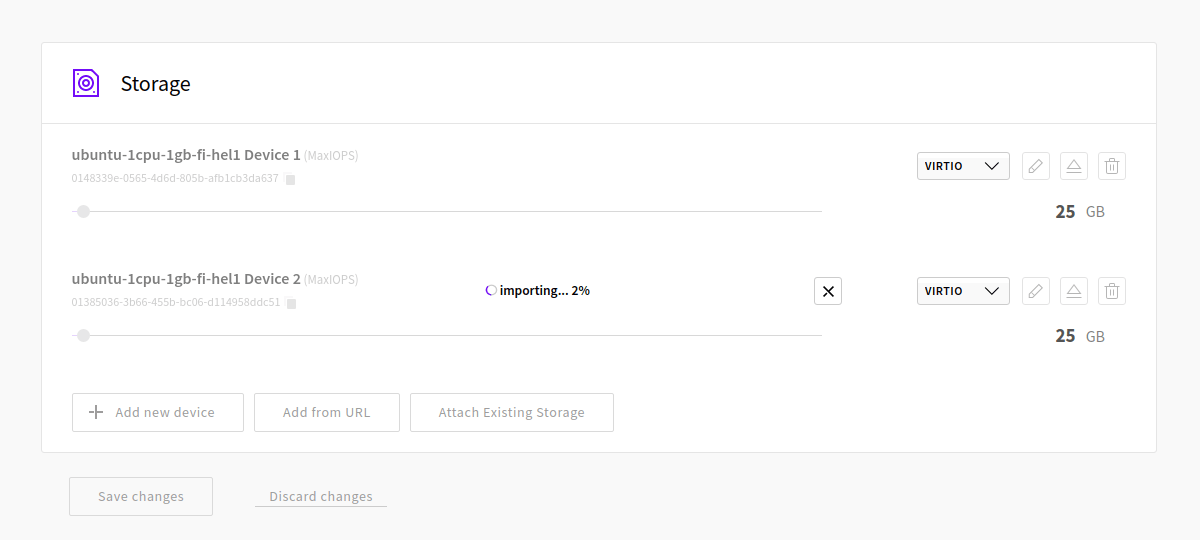
So kick back and relax while nosotros do the residue!
Setting countersign protection using Basic Auth
We recommend using Bones Auth password protection when preparing files and images for import. This needs to be done on the webserver that is hosting your files and the steps will differ depending on the operating system and spider web server in use. Here we've outlined some of the options you have for setting password protection on files and folders on your web server.
Start by installing Apache2 utils. The utils package includes a password generator tool which we'll exist using to encode the credentials.
sudo apt install apache2-utils
Afterwards, continue below with the instructions applicative to your spider web server.
Apache2
Generate a countersign file using the htpasswd command as shown beneath. Supplant the username with whatsoever you desire to use. On running the command, you volition be asked to set the password, enter it twice when prompted.
sudo htpasswd -c /etc/apache2/.htpasswd username New countersign: Re-blazon new password: Calculation password for user username
Next, edit your site configuration. The file proper noun will differ depending on your gear up upwardly but information technology's more often than not be stored in /etc/apache2/sites-available/ and ends in .conf file type note.
sudo nano /etc/apatche2/sites-bachelor/example.conf Once you've opened the file for edit, add the following authentication parameters as shown below if not already present. You may need to add together the <Directory "/path/to/html"> segment if your configuration does non contain one. You can prepare the path to your webroot to enable authentication site-wide.
VirtualHost *:80> ... <Directory "/var/world wide web/html"> AuthName "Restricted" AuthType Bones AuthBasicProvider file AuthUserFile "/etc/apache2/.htpasswd" Require valid-user ... </Directory>
Alternatively, if you lot want to only enable authentication for a specific folder, set the directory with the path to the folder containing your individual files. Otherwise include the same parameters.
VirtualHost *:fourscore> ... <Directory "/var/world wide web/html/files"> When washed, save the file and leave the editor.
Then reload the webserver.
sudo systemctl reload apatche2
Done! You lot should now be prompted for credentials when browsing to the password-protected URL.
Nginx
We'll employ the htpasswd installed above besides with nginx web servers. Run the following control to generate a password file. Replace the username with any you wish. When running the command, you will be asked to set the countersign, enter it twice when prompted.
sudo htpasswd -c /etc/nginx/.htpasswd username New countersign: Re-type new password: Adding countersign for user username
Once y'all've generated the password file, you'll need to set it in your spider web server configuration file. The file name will differ depending on your website but it'southward generally be stored in /etc/nginx/sites-bachelor/ and ends in .conf file type notation.
sudo nano /etc/nginx/sites-bachelor/example.conf With the website configuration open for edit, set up enable authentication past adding the two parameters every bit shown below. Calculation these two lines direct to the server section will enable password-protection for the whole site.
server { ... auth_basic "Restricted access"; auth_basic_user_file /etc/nginx/.htpasswd; ... Alternatively, you can include the hallmark parameters inside a location segment to set the password for a specific directory.
server { ... location /files { auth_basic "Restricted admission"; auth_basic_user_file /etc/nginx/.htpasswd; } ... In one case done, save the file and get out the editor.
You tin test that the syntax is correct before applying the changes past using the next command.
sudo nginx -t
nginx: the configuration file /etc/nginx/nginx.conf syntax is ok nginx: configuration file /etc/nginx/nginx.conf exam is successful
If y'all get a confirmation such equally the i shown above, you lot are prepare to enable the new configuration past reloading the nginx service.
sudo systemctl reload nginx
That's it! Your files are now ready to crave authentication to access and safe from prying optics.
Accessing password-protected files
When fetching countersign protected files, add your credentials at the starting time of the URL separated from the remainder by an @ sign.
https://username:[email protected]example.com/files/arrangement.img Storage Import should and so be able to admission your target file and begin uploading it.
Making employ of new storage
Once your import has finished, you can put the new storage device to employ the way you wish.
Storage epitome with a kicking partition
If your storage image contains a boot partition, you can fix it every bit the primary device for a standalone deject server.
Depending on your arrangement storage and the previous networking setup, you may not have network access out of the box. Yous can use the web console at your UpCloud Control Panel or any VNC viewer to reach your deject server to restore connectivity.
The default network interfaces on our cloud servers include the following:
- Public IPv4 for cyberspace access
- Private utility network
- Public IPv6 network connection
If you lot practise not need all of the default network interfaces, you can disassemble unwanted networks to simplify your setup. So configure the network connection you want to use.
File storage
Storage images that contain a file system tin be mounted to any cloud server to admission the files. Uploaded storage will work much the same as any other storage device allowing you to mount information technology at the directory bespeak you wish.
Installation media
If you uploaded installation media, change the boot social club to select CDROM every bit the get-go device and become started with the installation process at the side by side startup.
Source: https://upcloud.com/community/tutorials/storage-import/
Posted by: barneyhatints1986.blogspot.com


0 Response to "How To Upload Files From Server To Ibm Box From Server"
Post a Comment